Como criar um mapa personalizado no Google Maps e ajudar no planejamento de suas viagens
- Rebeca Hochman

- 11 de ago. de 2022
- 8 min de leitura
Atualizado: 25 de jan. de 2023
Desde quando eu comecei a ser mais independente, sair para passear, explorar novos lugares e viajar durante o meu intercâmbio de Au Pair, o Google Maps virou o meu principal e melhor aliado! Para tudo: GPS, criação de mapas, salvar o nome e localização de lugares e endereços por categorias, pesquisar informações sobre um estabelecimento, salvar um mapa ou região específica para uso offline etc.
Nesse post, eu vou ensinar as principais funções da plataforma que eu uso através do aplicativo (muito no meu dia a dia) e também no desktop (no caso dos mapas personalizados que eu crio e uso no planejamento de viagens).
ÍNDICE -- USO DO GOOGLE MAPS
📱️ APLICATIVO:
• Salvar os locais por categorias
Através do aplicativo do Google Maps, eu uso muito as funções de salvamento dos lugares por categorias que já existem, como:
⭐ Lugares com estrela
🚩 Want to go (quero ir)
❤️ Favoritos
🧳 Travel plans (planos de viagem)
Para adicionar, você precisa clicar no nome do lugar que está mostrando no mapa ou digitar no campo de busca o nome do lugar e então vai abrir uma aba inferior com as opções do que você deseja ver ou fazer. Então você seleciona "salvar" e escolhe a sua categoria. Com exceção dos "lugares com estrela", você pode adicionar uma nota sobre o lugar que está salvando. Outra maneira para salvar os lugares em qualquer uma dessas listas, você precisa já estar dentro da respectiva pasta e pesquisar pelo nome do lugar para adicionar. Essa pasta vai estar dentro da área "salvo" (falarei abaixo).
(Para a minha organização pessoal, eu defini que os "lugares com estrela" marcados são os lugares que eu já fui, enquanto que os "favoritos" são as cidades que eu já estive, ou algum lugar que se destacou e eu amei muito ou até mesmo a casa de alguém mais próximo).
ATENÇÃO!
Todas essas categorias e os seus respectivos lugares já salvos, encontram-se dentro da aba inferior "SALVO".

Mas as utilidades do app não acabam aqui! Ainda tem muuuuito mais, vamos lá...
Quando você estiver dentro dessa aba "salvo", você também vai encontrar uma outra categoria chamada 📌Marcados.
Nessa categoria, além de você poder deixar registrado endereços fixos como "Casa" e "Trabalho" (o que te adianta e ajuda muito quando for usar alguma função do GPS por exemplo), você pode adicionar outras localizações específicas. Eu geralmente uso para guardar locais temporários ou específicos, como por exemplo onde eu estacionei o carro em alguma rua aleatória kkkkk. Mas também já usei para salvar outros lugares, muitas vezes na pressa, ou quando não tinha o endereço com número exato. Para isso, eu pressiono o dedo sobre o local até que vai abrir a opção e perguntar onde você quer guardar esse lugar: na parte de "salvos" ou "marcadores". Você pode nomear este marcador como quiser.
E ainda dentro de "salvo", também é possível 📋 criar a sua própria lista ("NOVA LISTA") caso você queira especificar ainda mais os seus lugares salvos, e nomeá-las como por exemplo "restaurantes", "lojas", "médicos" etc. Você também pode adicionar notas na lista criada.
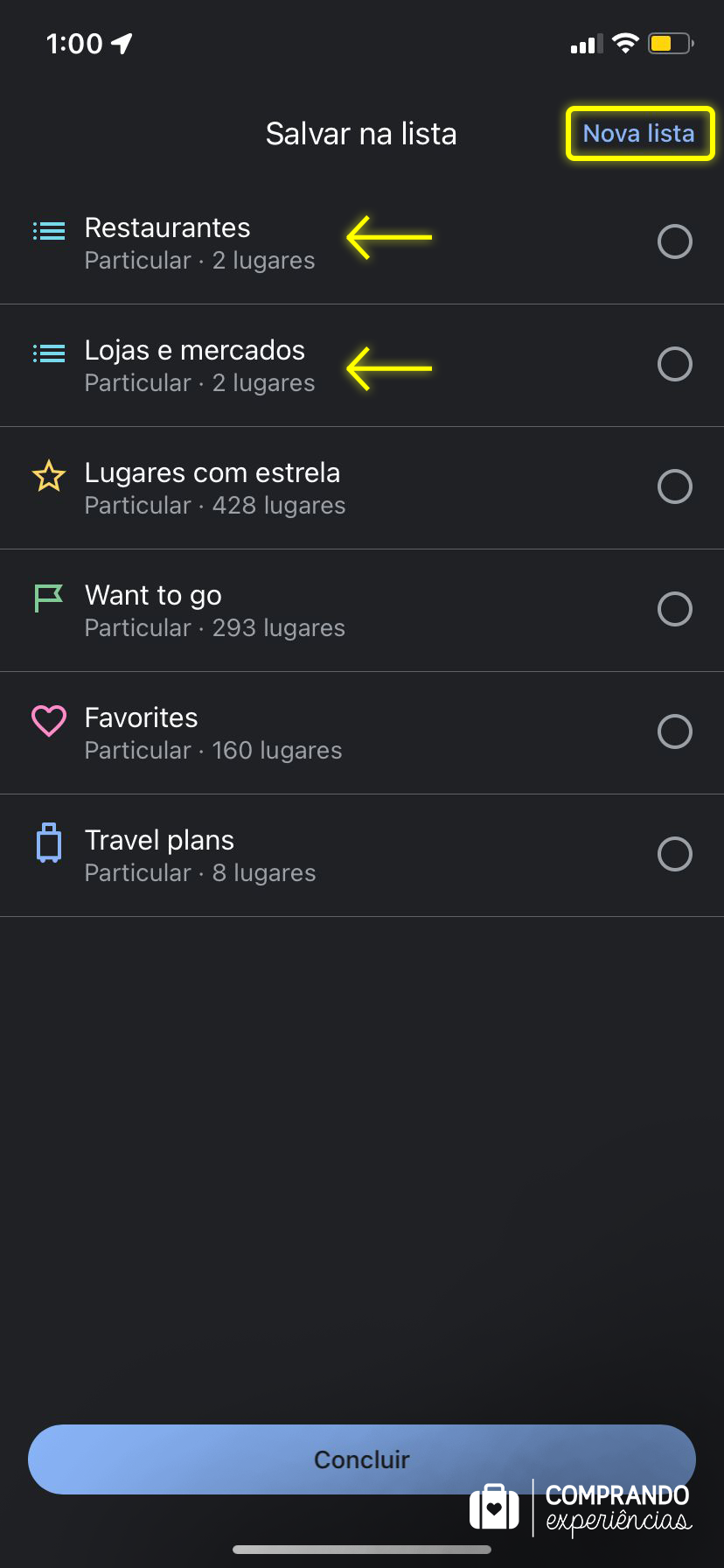
Depois que eu já fiz tudo isso, quando eu estou na rua e abro o app do Google Maps, o meu mapa já está lá todo colorido e com os lugares salvos por suas respectivas categorias. Isso me faz saber exatamente onde estou, se já estive por lá e se estou próxima de algum lugar que eu ainda gostaria de ir. E claro, também estou sempre abrindo o aplicativo para adicionar um novo local que acabei de descobrir na categoria "want to go". A listinha verde não para de crescer! :)
• Salvar um mapa ou região específica para uso off-line
Sabe quando você vai viajar para o exterior ou uma região que o sinal de celular e o wifi são limitados? Então... para você não ficar na mão e perdido quando a conexão de internet falhar, o Google Maps criou uma função para fazer o download de uma determinada região do mapa para visualizar quando estiver off-line, ou seja, sem internet.
Essa função já me salvou quando fui para o México, Canadá e algumas outras pequenas viagens -- inclusive enquanto usava o GPS!
Para fazer o download de uma área do mapa, digite no campo de busca o nome da região (geralmente a cidade) e em seguida vá para a última opção dos botões abaixo e clique em "Fazer download". O aplicativo vai pedir para você delimitar o espaço a ser baixado dentro de um retângulo. Selecione, faça o download e espere finalizar. Pronto! Agora esse seu mapa off-line ficará disponível por 1 ano e é só abrir o mapa nessa região que você vai continuar tendo as informações básicas, estando com ou sem internet.
Se você quiser visualizar a lista de todos os seus mapas off-line, clique no ícone de sua foto/perfil e acesse "Mapas off-line". Aqui você vê as informações de todos os seus mapas, fazer alterações e ainda criar novos.
• Visualizar um mapa personalizado criado via desktop
Para acessar e visualizar no seu aplicativo o mapa personalizado que você criou via desktop (explico no tópico a seguir), na aba de baixo principal, clique em SALVO e em seguida em MAPAS (talvez você precise abaixar um pouco a tela). E pronto! Lá estarão todos os mapas personalizados que você já criou em seu perfil. Você escolhe um deles (como por exemplo eu vou selecionar "Bulgária"), e a partir dele você consegue ter a visualização geral do mapa e também ver as legendas com todos os lugares e categorias detalhadamente criadas por você.
💻 DESKTOP:
• Mapa personalizado para viagens
Através do Google Maps via desktop (computador), você consegue criar mapas bastanteeee personalizados! Para isso, acesse a área do seu Google Maps como por exemplo na imagem abaixo. Página inicial do Google > Opções > Mapas.
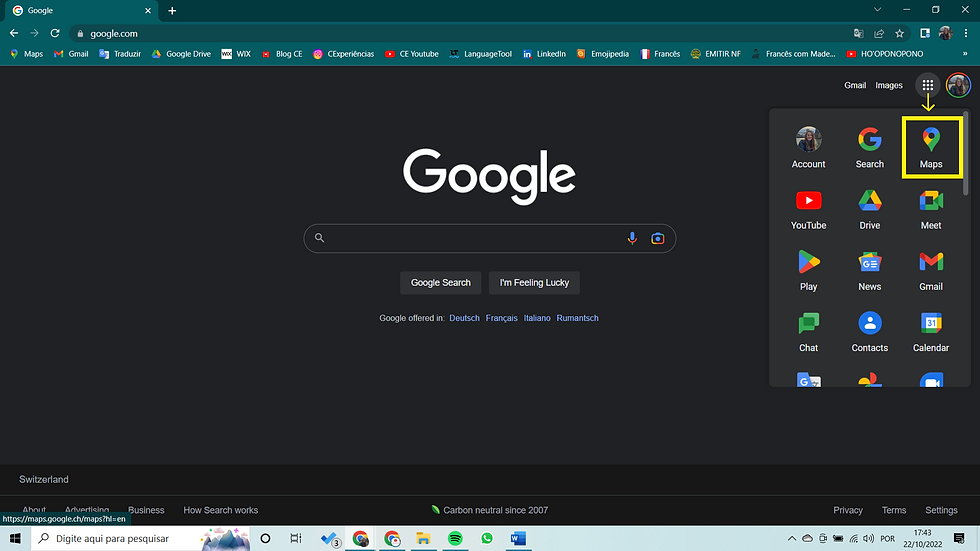
Quando carregar a página do Google Maps, clique em MENU e em seguida clique em SEUS LUGARES.

...

Uma nova lista vai abrir com as seguintes opções: LISTAS, MARCADOS, VISITADOS e MAPAS.

Para criar um mapa personalizado, que é o que eu vou ensinar aqui, clique em MAPAS.
As outras opções que selecionei de laranja são para mostrar as outras funções que você também tem acesso via desktop, e não só via aplicativo. Ou seja, pelo computador você também consegue visualizar e editar todas as outras listas que ensinei nos tópicos anteriores pelo celular. Agora fica a seu critério por onde você se sente mais confortável em usar as funções do Google Maps. Particularmente, com exceção da criação do mapa personalizado (e que também só consigo fazer via desktop), eu prefiro usar o app, até porque ele já faz parte do meu dia a dia... eu estou sempre atualizando, adicionando novos lugares para conhecer etc hahaha.
Mas, voltando para a aba MAPAS... você vai ter essa página. Se você nunca criou um mapa antes, essa aba lateral estará vazia, mas igual terá a opção CRIAR MAPA. Clique nela.

O meu Google Maps está configurado em inglês, mas provavelmente o seu estará em português então será mais fácil e intuitivo para você seguir os primeiros passos. Basicamente, você vai escrever o nome deste novo mapa em "Untitled map" (mapa sem título) e começar a personalizar.
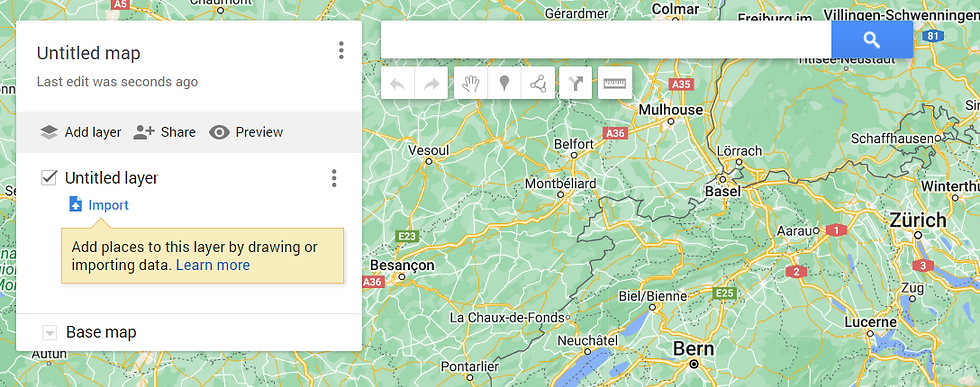
O PRIMEIRO PASSO, depois de nomear o seu novo mapa, é começar a inserir os lugares que você quer adicionar (por exemplo o planejamento e roteiro de uma viagem futura). Vou utilizar o exemplo do museu de chocolates da Lindt, que fica em Zurich, na Suíça.
Assim que você começar a digitar na barra de pesquisa, o sistema automaticamente vai começar a buscar exatamente o que você quer. Então quando achei, selecionei o "Lindt Home of Chocolate".
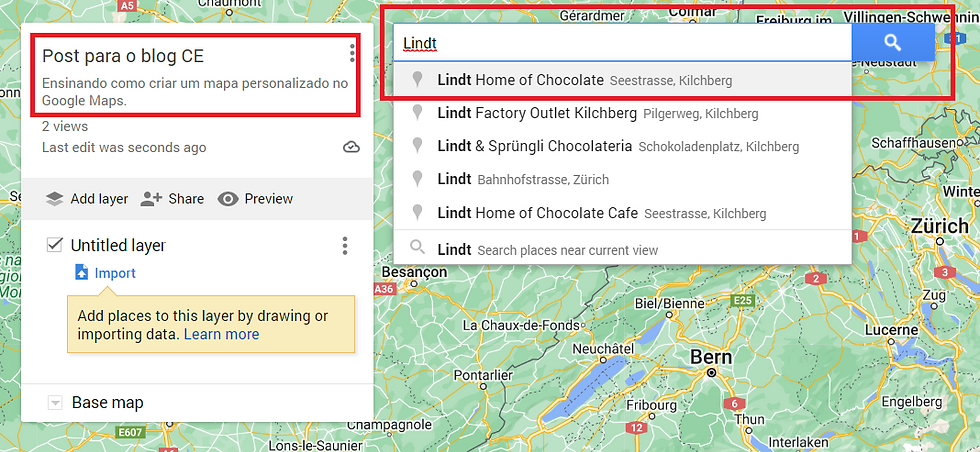
Essa nova aba especificando o local vai abrir e você clica em + ADD AO MAPA.
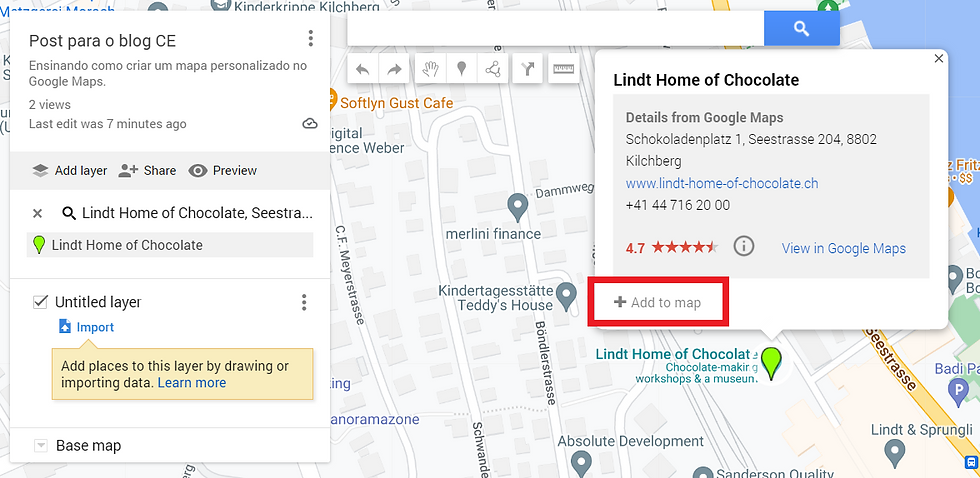
Então o local vai ser adicionado na lista da esquerda e você agora vai ter a opção de alterar as configurações de salvamento deste local (como cor e ícone do destaque no mapa, título, descrição, adicionar foto, rota ou excluir), assim como começar a nomear a sua nova e primeira "camada" (layer).


Como vocês podem ver no exemplo a seguir, alterei o nome da camada (layer), título do local (MUSEU: Lindt Home of Chooclate), adicionei uma descrição com informações úteis para mim, alterei o ícone de "pin" para "estrela" e a sua cor de azul para roxo.
Repare nas mudanças e personalizações feitas:

Seguindo esse passo um por um, você consegue adicionar vários lugares à sua lista e dividi-la por camadas, como você desejar. Podem ser camadas personalizadas por dia de passeio (dia 1, dia 2, dia 3), cidades (ex: mochilão), tipos de atividades (ex: cultural, natureza, gastronomia) e por aí vai... depende de sua preferência no contexto. Eu mesma já criei mapas de diferentes maneiras para diferentes viagens.
Confira alguns exemplos a seguir:
Mapa da minha viagem à cidade de Montreal (Canadá) com as camadas separadas por DIA, conforme suas respectivas proximidades.
Aproveitei para colorir locais e atividades com cores iguais para ter uma visualização geral mais fácil. Exemplo: lugares para comer de amarelo e laranja (dependia do tipo de serviço), nighlife de roxo, pontos turísticos de azul escuro, atividades que não eram prioridade mas caso desse tempo de acrescentar no meu dia, de azul claro.


Mapa da minha viagem à Costa Rica (roadtrip) com as camadas separadas por REGIÃO e suas respectivas cores.

Mapa da minha viagem à Bulgária (duas cidades: Sófia e Plovdiv) com as camadas separadas por TIPOS DE ATIVIDADE e suas respectivas cores.
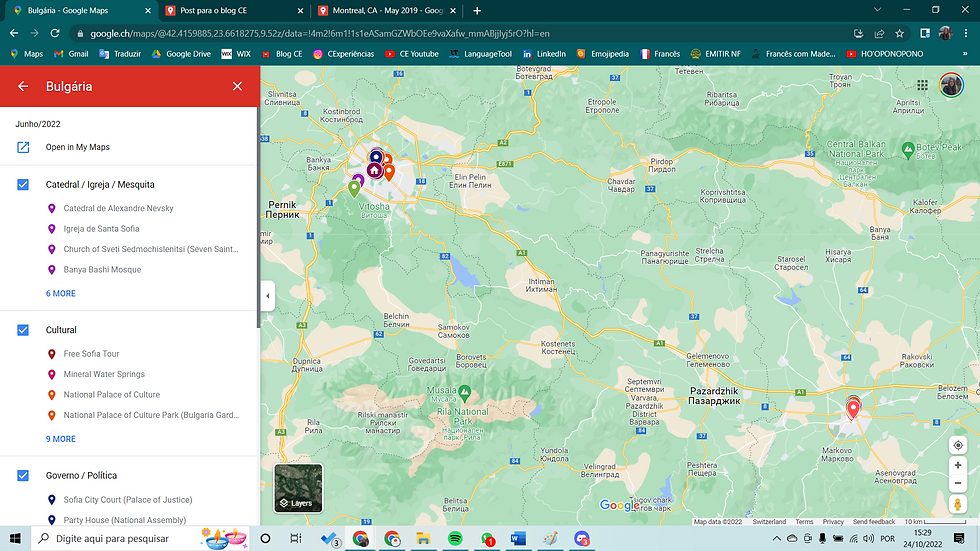
Mapa da minha viagem ao Texas (três cidades: Austin, San Antonio e Houston) com as camadas separadas por CIDADES e suas respectivas cores.

Agora que você aprendeu como adicionar locais ao seu mapa e organiza-los por camadas e edições básicas, o Google Maps também oferece outras funções que ajuda você no planejamento do seu mapa / de sua viagem.
Em baixo da barra de pesquisa, há essas outras funções que servem respectivamente para: movimentação dentro do mapa, adicionar uma localização manualmente (ao invés de buscá-la na barra de pesquisa acima, você adiciona o "pin" manualmente direto no mapa), adicionar um trajeto manualmente (pode ser só de linha, de carro, bicicleta ou a pé), adicionar uma rota automática (de carro, bicicleta ou a pé, digitando o ponto de início e fim) e por fim para medir a distância de um ponto ao outro em quilômetros.

A utilização dessas ferramentas é bem intuitiva, mas vou deixar um exemplo abaixo sobre a ferramenta mais utilizada: como adicionar uma rota.
Cliquei no botão "adicionar rotas".


E então essa nova camada vai ser adicionada à sua lista. Você acrescenta os detalhes do seu trajo e define se ele será feito de carro, bicicleta ou à pé.
No print só mostra a opção A e B, mas você terá a opção de adicionar novos pontos de parada conforme preencher.
Conforme você adiciona os locais, essa é a tela que vai aparecendo em seu mapa:
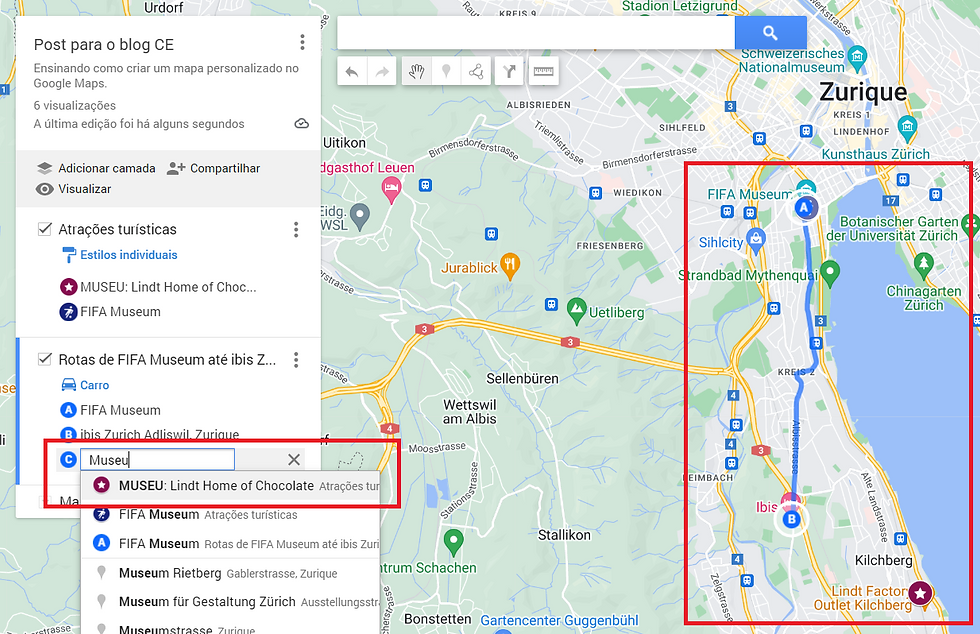
Agora no print abaixo, você tem a visualização completa do mapa quando finalizado com a rota de carro.
Marcado em vermelho: lembrando que você pode renomear essa nova camada criada, assim como adicionar outros destinos ("D", "E", "F"...).
Marcado em amarelo: clique em "visualizar" para ver como o mapa ficará no modo de visualização (caso você vá compartilhar com alguém.
Marcado em verde: clique em "+compartilhar" para literalmente compartilhar esse mapa criado com alguém como namorada(o), amiga(o), grupo da viagem, cliente etc., você só vai precisar alterar as configurações de privacidade e compartilhamento do respectivo mapa conforme o seu objetivo.
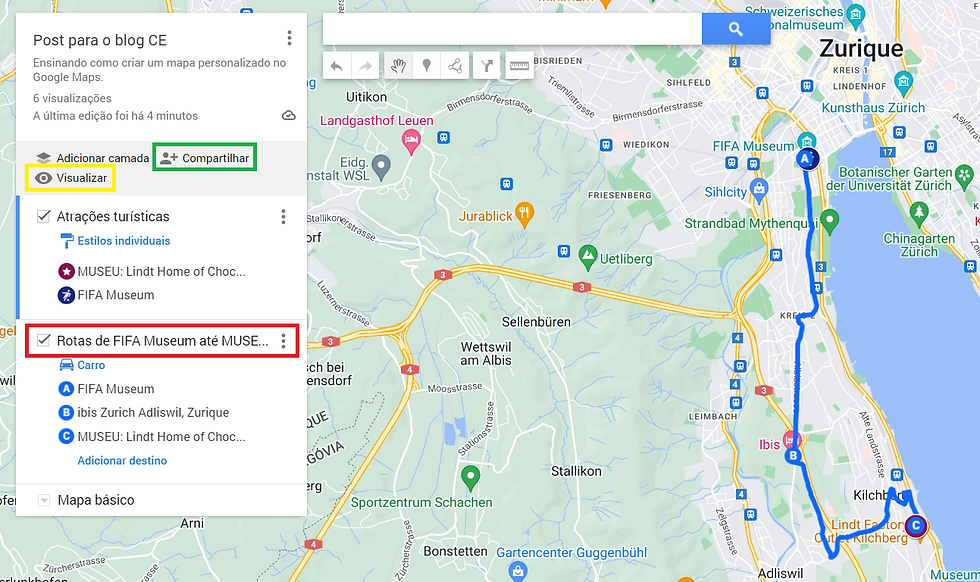
E esse é o modo de visualização do seu mapa quando ele estiver finalizado e completinho!
É claro que você também pode ir visualizando ele conforme for criando.

E aí, gostou desse intensivão de como usar as melhores funções do queridinho Google Maps?
Conta pra mim nos comentários o que você achou desse post. Se você aprendeu alguma coisa nova, se ficou com alguma dúvida e se tem alguma crítica ou sugestão para acrescentar! 😉❤️













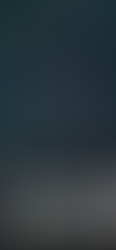
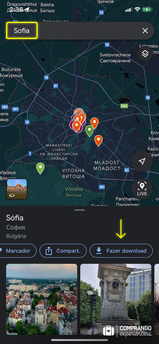

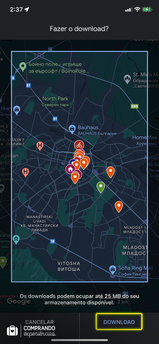

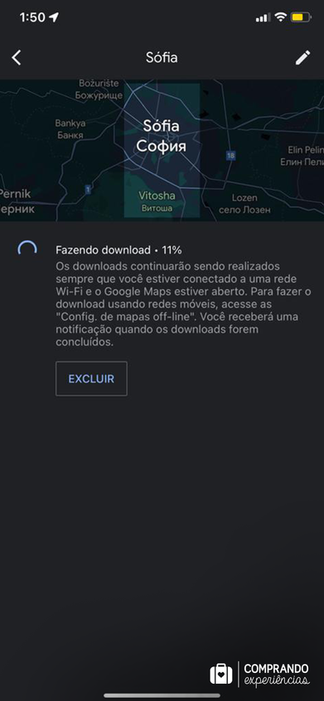




















Comentários